웹 브라우저는 기본적으로 광고나 스팸을 막기 위해, 팝업 차단으로 설정되어 있습니다. 다만, 팝업을 차단함으로써 공지사항을 읽지 못하거나 결제 진행이 되지 않아 불편함을 느끼시는 분들이 많습니다. 따라서 오늘은 이러한 불편함을 느끼시는 분들을 위해, 간단하게 웹 브라우저 팝업 차단 해제 방법에 대해 설명드리고자 합니다.
사람들이 가장 많이 사용하는 웹 브라우저로 Edge와 Chrom이 있습니다. 기본적으로 Edge와 Chrom의 팝업 차단 해제 방법은 거의 비슷하지만, 설정 경로가 달라 처음 설정하시는 분이라면 헷갈리거나 어려울 수 있습니다. 오늘은 Chrom 팝업 차단 설정 방법에 대해 먼저 설명을 드리도록 하겠습니다.
1. Chrom 팝업 차단 해제
웹 브라우저 팝업 설정 방법은 전체 팝업 차단 해제 하는 방법과 부분 팝업 차단 설정으로 유용하게 사용할 수 있습니다.
1.1 Chrom 전체 팝업 차단 해제 방법

1. 크롬 웹 브라우저를 실행 후, 우측 상단에 보이는 Chrom 맞춤 설정 아이콘 “⋮ “을 클릭합니다.
2. Chrom 맞춤 설정 메뉴에서 하단에 있는 “설정”을 찾아 클릭합니다.

3. 설정에서 “개인 정보 보안 – 사이트 설정” 순으로 클릭합니다.

4. 팝업 및 리디렉션을 클릭합니다.

5. 기본 동작에서 “사이트에서 팝업을 전송하고 리디렉션을 사용할 수 있음”을 선택합니다.
기본적으로 “사이트 방문 시 팝업 전송이나 리디렉션 사용할 수 없음”으로 설정되어 있습니다. 악성 사이트로 부터 바이러스 감염 등으로부터 예방하기 위해 기본적으로 차단으로 되어 있습니다. 그렇기 때문에, 전체 팝업 차단 해제 했을 때 바이러스로부터 감염될 수 있기 때문에 주의가 필요합니다.
다른 방법으로는, 일부 신뢰할 수 있는 페이지에 한해서만 팝업 차단 해제를 할 수도 있습니다. 해당 방법은 1.2 Chrom 부분 팝업 차단 해제 방법에서 확인할 수 있습니다.
1.2 Chrom 부분 팝업 차단 설정 방법
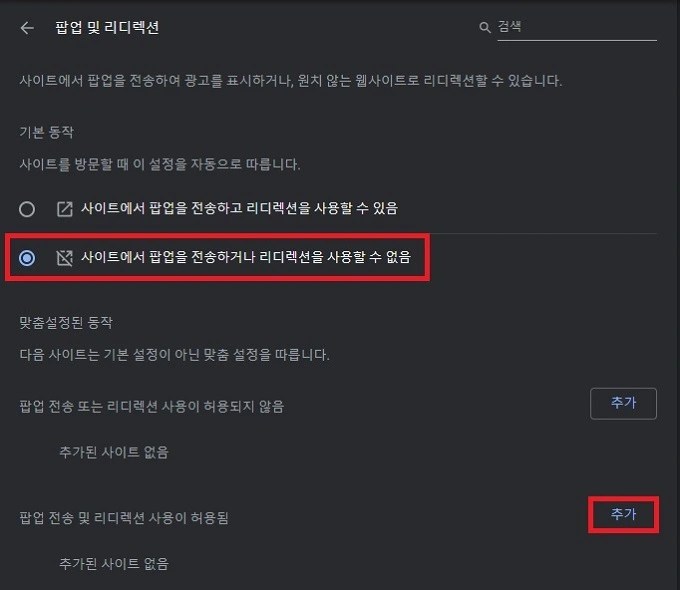
1. 팝업 및 리디렉션의 기본 동작에서 “사이트에서 팝업을 전송하거나 리디렉션을 사용할 수 없음”을 선택합니다.
2. 맞춤설정된 동작에서 “팝업 전송 및 리디렉션 사용이 허용됨” 우측에 있는 “추가”를 클릭합니다.

3. 차단해제를 하고자 하는 사이트 주소를 입력한 후, “추가”를 클릭합니다.
위의 방법으로 자주 방문하는 사이트 혹은 신뢰할 수 있는 사이트에 한해서만 팝업 차단해제를 할 수 있습니다. 앞서 말씀드렸다시피 모든 사이트에 대해 팝업을 해제하는 경우 바이러스 등 문제를 야기할 수 있기 때문에, 자주 인터넷을 사용하시는 분이라면, “팝업 부분 해제”를 추천드립니다.
1.3 가장 빠른 Chrom 팝업 차단 설정 방법

1. 팝업 차단 해제 설정할 사이트 주소 좌측에 있는 자물쇠 아이콘 “사이트 정보 보기”를 클릭합니다.
2. 사이트 정보 보기에서 “사이트 설정”을 클릭합니다.

3. 권한 탭에 있는 팝업 및 리디렉션에서 위 사진과 같이 팝업 “허용”을 선택합니다.
여기까지 크롬 팝업 차단 해제 방법에 대해 알아보았습니다. 위와 같은 방법으로 해결이 되지 않거나 추가 정보가 필요한 경우, 아래 구글 고객센터에 문의하시거나 추가 정보를 얻을 수 있습니다.
구글 고객센터 : https://support.google.com/chrome/answer/95472?hl=ko&co=GENIE.Platform%3DDesktop
